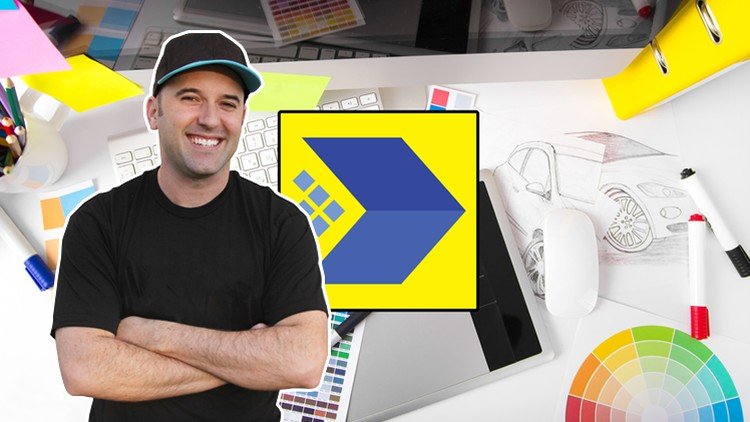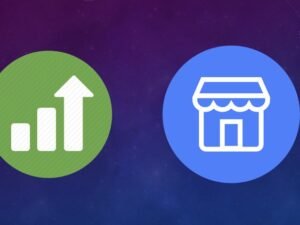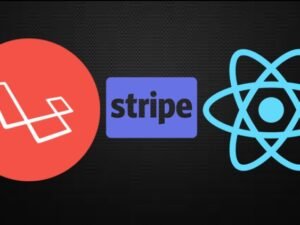- +91 844 9090 904
- info@maximumlearning.io
- Sector 62, Noida, 201309
- Description
- Curriculum
- FAQ
Course updated: Entire section added on using Adobe Dimension to produce a logo concept in a 3D scene for a client.
Course updated: New lecture on customizing the toolbar.
Would you like to become a professional logo designer and create beautiful, relevant, distinct, and memorable logo designs? Do you want to gain insight into the lucrative and fun industry of logo design? In this value-packed course, you will learn how to become a professional logo designer. Learn about logo design principles by looking at corporate logos and student logos, and then apply those principles in your own logo design work. You’ll gain valuable insight into logo design and the logo design industry.
This course guides you in the process of brainstorming, sketching, and designing logos after meeting with a client. You will also learn about logo design creative briefs and contracting, as well as the importance of creating a logo design portfolio.
You will learn various Illustrator techniques to create high-quality, beautiful logos.
After enrolling, you can post your work to the discussion board for critique as you build your logo design portfolio.
Gain valuable insight on logo design and Illustrator by learning from Chad Neuman, PhD, who has:
-
Worked at an award-winning advertising design firm using Illustrator.
-
Taught logo design and Illustrator at the university level.
-
Done freelance graphic design work for about 20 years.
-
Was previously managing editor at two graphic design magazines, one of which focused on Illustrator.
This course has manually added closed captions for most sections (instead of only auto-generated).
Master logo design today to start building your portfolio and client list. Design your own logos for your brand or for others. Apply relevant color, typography, and design principles to create an awe-inspiring and distinct logo design portfolio. Become a logo design rockstar!
Be sure to check out the promo video and remember that this course features a 30-day money back guarantee if you’re not satisfied with it after enrolling. See you in the course!
Discussing and Contracting a Logo with a Client and Conducting Research
-
1Logo Design and Illustrator Course Overview
In this introduction to Logo Design and Illustrator course, you will learn the overarching topics and learning objectives of the class, including
- Qualities of well-designed logos
- Logo design principles
- Using Adobe Illustrator to create effective logo designs
- Brainstorming and sketching logos
- Meeting with a logo design client for a design brief and contract
- Finding work in logo design
- Illustrator logo design techniques
-
2How to Get Adobe Illustrator
I explain how to get Adobe Illustrator, in order to follow along in the Illustrator lesson and logo design projects.
-
3Example Effective Logos and Preview Practice Techniques
In this logo design lesson, you will learn a few quick Adobe Illustrator techniques by looking at well-known corporate logo designs and practicing a few quick logo design techniques.
-
4Qualities of an Effective Logo
In this lesson, you will learn about the qualities of effective logo design. Logos should stand out but not be too trendy, they should be able to be reproduced in various media and still be effective. Logos should also be unique and fit the client's brand. Logos should be simple but not overly simplistic. People should be able to recall a brand by looking at the brand's logo. Finally, logos should be aesthetically pleasing.
-
5Qualities of Effective Logos
In this quiz, you will be assessed on what you have learned about qualities of effective logos.
-
6[ACTIVITY] Documenting and Critiquing Logos
In this activity, you will learn to recognize how logos are ubiquitous in everyday lives of people in the developed world. You will then post a photo of a logo to the course discussion board and critique it using the criteria described in the earlier lesson Qualities of an Effective Logo.
-
7Join Our Facebook Group and Community for Logo Design Feedback and Critique!
Join our Facebook group and community to get feedback from me and others!
Brainstorming and Formulating Logo Ideas
-
8Discussion and Research in Logo Design
In this lesson, you will be introduced to the topics within this section on client discussion and research in logo design.
-
9Know the Client and Audience
In this lesson, you will learn about researching and becoming familiar with the logo design client and its real and potential audience.
-
10Conduct Field Research and Gain Insight
In this lesson, you will learn about the importance of field research and how it can lead to more ideas for logo design and other branding ideas.
-
11Learn from Customers: Interviewing and Focus Groups
In this lesson, you will learn about the importance of interviewing real and potential customers of a client. You will also learn how focus groups can be conducted for research purposes.
-
12Example Questions to Ask During Interview or Focus Group
This handout includes example questions to ask during focus group sessions.
-
13Discussion with Client for Logo Design
You will learn from how I interact with a client as well as discuss and brainstorm some ideas for a logo design.
-
14Example Questions to Ask Client
This handout includes example questions to ask a client during a logo design brainstorming session.
-
15Competitive Research
In this lesson, you will learn about how competitive research can help inform a logo designer's creative direction.
-
16Why Logo Designers and Clients Need a Design Brief
You will learn why logo designers and logo design clients need a design brief. Creative design briefs help make sure both the logo designer and the client are on the same page.
-
17The Client Brief for Logo
This is an example client brief for a logo design.
-
18How Much Should You Charge for Logo Design?
In this lecture, you will
- Learn how to calculate how much to charge for your logo designs.
- Understand what value a client pays for, including time, idea, and the final product.
-
19Logo Design Contracts: Getting Paid and Example Contract
In this lecture, you will
- See and download a sample logo design contract.
- Know what to consider when writing the contract, such as percentage paid up-front.
- Know what types of files to include and describe in the contract.
-
20Another Helpful Way to Create Logo Design Contract!
In this lesson, you will learn another helpful way to create a logo design or other graphic design contract. You will use the template or web form from AIGA to create a logo design contract for your client.
-
21Discussing, Researching, and Contracting Logo Designs
In this quiz, you will be assessed on how much you have learned about discussing, researching, and contracting logo designs.
Getting Started in Illustrator
-
22Brainstorming and Formulating Logo Ideas
In this lesson, you will be provided an overview of the brainstorming and sketching techniques we will go over in this section.
-
23How to Screenshot Inspiration
In this lesson, you will learn how to screenshot on a PC or Mac to compile inspiration or competitive logos.
-
24Mind Mapping, Freewriting, and Word Association
You will learn mind mapping, freewriting, and word association techniques to produce more logo ideas.
-
25Sketching Logo Ideas in Thumbnails
You will learn the simple yet effective process of sketching logo designs in thumbnails.
-
26Sketching a Monogram Logo
In this lesson, you will learn how to sketch a monogram logo. Sketching the client's company initials can lead to a simple and distinct logo.
-
27Using Letters as Shapes
In this lesson, you will learn some tips relating to using letters as shapes in logo design sketching techniques.
-
28Simplifying Objects as Shapes
In this lesson, you will learn about simplifying objects as shapes in logo design sketching techniques.
-
29[ACTIVITY] Sketch and Scan Critique
In this activity, you will sketch and then scan or take a photo of your sketch and post to the discussion board for critique.
Drawing and Editing Shapes in Illustrator
-
30Versions of Creative Cloud, Toolbar Customization, and Mac vs. PC
In this short demonstration, I explain how Adobe does update Creative Cloud but that most of the tools and functions have not changed much in the past few versions. I also explain the two primary differences between the Mac and PC in Adobe Illustrator and how to customize or reset the toolbar.
-
31Overview of Illustrator
-
32Download Support Files for Illustrator Lessons
Download the support files in the additional resources link of this lesson in the upper right corner.
-
33Common Illustrator Keyboard Shortcuts
This printable PDF handout includes common Illustrator keyboard shortcuts.
-
34Panels and Workspaces
In this lesson, you will learn how to use and customize panels and workspaces in Illustrator.
-
35Navigating and Zooming
In this lesson you will learn how to zoom and navigate around Illustrator documents. Different tools and keyboard shortcuts are covered.
-
36Creating New Documents
In this lesson, you will learn how to create custom documents in Illustrator. Options and settings to consider when creating new documents in Illustrator are included.
-
37Working with Multiple Documents
In this lesson, you will learn how to work with multiple documents in Illustrator, including various ways to move and arrange documents in Illustrator.
-
38Guides and Grids
In this lesson, you'll learn how to add, remove, adjust, and lock guides. You'll also learn about using grids and snapping shapes to the grid. You'll learn the purpose of smart guides for better alignment in illustrations.
-
39Understanding Paths and Points
In this lesson, you will learn about paths and points in Illustrator. Anchors, anchor handles, and other parts of vector illustrations are covered.
-
40Fills and Strokes
In this lesson, you will learn how to apply fills and strokes to objects in Illustrator. Various options and styles are included.
-
41Selection, Direct Selection, and Isolation Mode
In this lesson, you will learn how to use the selection tool, the direct selection tool, the group selection tool, and how to use isolation mode in Illustrator.
Working with Text in Illustrator
-
42Using the Pen Tool
In this lesson, you will learn how to use the Pen Tool in Illustrator, including how to draw straight and curved lines and how to reset angles of paths. You will also learn how to add and delete anchor points and use the Anchor Point Tool.
-
43Using the Curvature Tool
You will learn how to use the Curvature Tool in Adobe Illustrator in this lesson. Keyboard shortcuts and tool options are included. The Curvature Tool is similar to the Pen Tool in Illustrator, but a little different. I explain how they differ and how they are similar in this lesson and when to use the Curvature Tool.
-
44Using the Line Tools
You will learn how to use the Line Tools effectively in Adobe Illustrator in this lesson. Lines can be customized and adjusted. You will also learn how to use the Arc Tool and the Spiral Tool, as well as the Rectangular Grid Tool and the Polar Grid Tool.
-
45Using the Shape Tools
In this lesson, you will learn how to use the various shape tools in Adobe Illustrator, including the Rectangle Tool, the Rounded Rectangle Tool, the Ellipse Tool, the Polygon Tool and the Star Tool. You will also be able to customize rounded corners in rectangles and use the Polygon Tool and Star Tool to create more shapes than just the default shapes. For example, you can create a triangle and a diamond shape or a star burst shape used often in advertisements. Shapes can also be stylized and the fill and stroke can be changed.
-
46Using the Brush Tools
In this lesson, you will learn how to use the Paintbrush Tool and the Blob Brush Tool in Adobe Illustrator, including keyboard shortcuts and best practices. You will learn how to customize and adjust paths after they are drawn with these tools and when each one would be used. Using these tools we can add to currently selected objects or create new ones. It is also easy to adjust the options for the Paintbrush Tool and Blob Brush Tool.
-
47Using the Pencil Tools
In this lesson, you will learn how to effectively use the Pencil Tool, the Smooth Tool, the Path Eraser Tool, and the Join Tool in Adobe Illustrator. Differences between the Pencil Tool and the Paintbrush Tool are explained. You will also learn how to update options in some of the tools.
-
48[ACTIVITY] Trace and Stylize a City Landscape
In this activity, you'll practice tracing and stylizing a city landscape with Illustrator.
Using the Tools in Illustrator
-
49Using the Type Tool
In this lesson, you'll learn how to use the Type Tools, including the Type Tool, the Area Type Tool, the Vertical Type Tool, the Vertical Area Type Tool, and the Touch Type Tool. Various ways to resize and adjust text are included, including changing the size and style of text.
-
50Type on a Path
In this lesson, you'll learn how to create type on a path in Illustrator and how to adjust the type, including placement and orientation, once it's typed in. Use this method to create type in a circular pattern or on a custom path created with the Pen Tool.
-
51Applying Character and Paragraph Settings
In this lesson, you'll learn how to modify character and paragraph settings of text in Illustrator, including font size, style, alignment, and more.
-
52Outlining Text
In this lesson, you'll learn how to outline text and then add effects to text in Illustrator.
-
53[ACTIVITY] Create a Stylized Logo Practice
In this activity, you'll create a stylized logo.
Mastering Illustrator Workflows and Functions
-
54Using the Magic Wand and Lasso Tools
In this lesson, you'll learn how to use the Magic Wand Tool and Lasso Tool in Illustrator in order to select objects.
-
55Using the Eraser Tools
In this lesson, you will learn how to use the Eraser Tool, Scissors Tool, and the Knife Tool in Adobe Illustrator, to create new shapes or adjust and modify shapes and paths.
-
56Using the Rotate and Reflect Tools
In this lesson, you'll learn how to use the Rotate Tool and Reflect Tool in Illustrator.
-
57Using the Scale Tool
In this lesson, you'll learn how to use the Scale Tool in Illustrator. You'll also learn how to use the Shear Tool and the Reshape Tool in Illustrator.
-
58Using the Width Tools
In this lesson, you'll learn how to use the Width Tool, Warp Tool, Twirl Tool, Pucker Tool, Bloat Tool, Scallop Tool, Crystallize Tool, and Wrinkle Tool in Illustrator. You'll also learn how to customize the options in the tools such as size, angle, and more.
-
59Using the Free Transform Tool
In this lesson, you'll learn how to use the Free Transform Tool in Illustrator.
-
60Applying Gradients
In this lesson, you'll learn how to apply and adjust a gradient in Illustrator.
-
61Using the Eyedropper Tool
In this lesson, you'll learn how to use the Eyedropper Tool to copy attributes such as fill and stroke from one object to another. Using a keyboard shortcut to apply multiple changes is also included.
-
62Using the Blend Tool
In this lesson, you'll learn how to use the Blend Tool and how it can be used to create custom color schemes as well.
-
63[ACTIVITY] Vector Art Practice
In this activity, you'll practice creating vector art in Illustrator by using the Width Tools, the Rotate Tool, the Eraser Tool, and applying gradients.
Printing, Saving, and Exporting in Illustrator
-
64Using the Appearance Panel
In this lesson, you'll learn how to use the Appearance Panel to toggle and adjust effects and styles of various objects in Illustrator.
-
65Stylizing Shapes
In this lesson, you'll learn how to stylize shapes, including adding drop shadows, round corners, the scribble effect, and more. You'll also continue to use the Appearance Panel to adjust these effects.
-
66Envelope Distort and Warp Effects
In this lesson, you'll learn how to use the Envelope Distort effect by creating a new look using a top object and some text. Warp effects are also included.
-
67Using the Transform Each Technique for Patterns
In this lesson, you'll learn how to use the Transform Each command in Illustrator in order to create unique patterns.
-
68Using the Pathfinder Panel
In this lesson, you'll learn how to use the Pathfinder Tool in Illustrator, in order to combine and customize shapes. For example, Unite, Intersect, Merge, Outline, and other custom effects can be used to modify shapes in Illustrator.
-
69[ACTIVITY] Warped Text on Radial Pattern
In this activity, you'll practice creating warped text and a radial pattern in Illustrator.
Creating and Finalizing a Logo for a Client in Illustrator
-
70Saving, Exporting, and Packaging Files in Illustrator
In this lesson, you'll learn how to save, export, and package files in Illustrator, including reasons for using the various functions. File types described include the default AI format as well as EPS, GIF, JPG, PNG, PDF, and more. When you package files it's to include placed images that are linked in an Illustrator file as well as to include fonts. Otherwise, the type should be outlined in case the printer or other person doesn't have the same fonts that you have.
-
71Printing in Illustrator
In this lesson, you'll learn how to print in Illustrator, either to PDF or a regular printer. Settings such as fitting to page and orientation are included.
How to Find Logo Design Clients and Build Your Portfolio
-
72Design of Client Logo, Part 1: Drawing from Scanned Sketch
In this lesson, you will learn from the first step in my logo design process in Adobe Illustrator. I use some scans of logo sketches and then create some designs in Illustrator and brainstorm along the way.
-
73Design of Client Logo, Part 2: Sketching a Monogram Logo in Illustrator
In this lesson, you will learn how to sketch a monogram logo in Illustrator. I continue my design of a client logo.
-
74Design of Client Logo, Part 3: Applying Color to Logos
In this lesson, I add color to the logo designs for my client. You will learn about what types of color modes are available in Illustrator and why we want to use specific color modes for specific uses. You will learn about RGB, CMYK or process colors, as well as Pantone or spot colors.
-
75Edits of Logos and Finalization
In this lesson, I show various logo designs I created in Illustrator for my client and how I finalized some designs to send to the client.
-
76What Files to Send to Your Logo Design Client
In this lesson, you will learn what raster version (PNG, JPG, PSD), vector version (AI, EPS), and other files (such as a PDF copy) to send to the client.
-
77Sample Logo Design Invoice
This is a sample invoice for a logo design, so you can learn from this example to write and use a logo design invoice for a client.
Even More Ways to Create Impactful Logos in Illustrator
-
78How to Find New Logo Design Clients
You will learn how to find logo design clients, including reaching out and networking and getting discovered with a logo design portfolio.
-
79Logo Design Business: Traditional Clients vs. Third-Party Sites
You will learn the differences between and pros and cons of traditional clients and third-party clients in logo design.
-
80Another Fun Way to Build Your Logo Design Portfolio!
You will learn how to use logo contests to build your logo design portfolio.
Presenting Logos to Clients in Adobe Dimension and More
-
81Designing Logos in Illustrator: More Logo Design Techniques
You will learn an overview of these bonus logo design techniques in Illustrator.
-
82[ACTIVITY] Negative Space in Logo Design with Illustrator
You will learn about using negative space in logo design effectively in Illustrator. By looking at case studies of negative space in logo designs, we then use some techniques for negative space in logo design in Adobe Illustrator.
-
83[ACTIVITY] Using Photoshop Custom Shapes in Illustrator
You will learn how to use custom shapes in Adobe Photoshop to use as vector shapes in Adobe Illustrator. You can then customize the shapes for specific logo designs.
-
84[ACTIVITY] Freeform Shapes in Logos
You will learn how to create freeform shapes in Adobe Illustrator to create symbols in logo designs.
-
85[ACTIVITY] Drawing over a Photo for a Logo Design
You will learn how to draw over a photo to design a logo in Adobe Illustrator. By using layers and the Pen tool, we can create an effective and stylized logo from a photo.
-
86[ACTIVITY] Creating and Using a Custom Brush in a Logo
You will learn how to create a custom brush to use in a logo design in Adobe Illustrator.
-
87[ACTIVITY] Using Shape Builder and Live Paint Bucket Tools for Logos
You will learn how to use the Shape Builder and Live Paint Bucket tools for logo designs in Adobe Illustrator.
How long do I have access to the course materials?
You can view and review the lecture materials indefinitely, like an on-demand channel.
Can I take my courses with me wherever I go?
Definitely! If you have an internet connection, courses on Udemy are available on any device at any time. If you don't have an internet connection, some instructors also let their students download course lectures. That's up to the instructor though, so make sure you get on their good side!